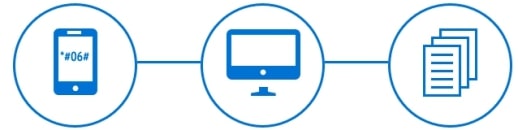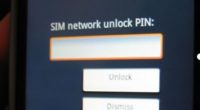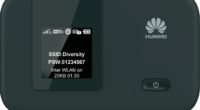How To Move Files From Internal Storage To SD Card
How to move files from internal storage to an SD card using simple actions that any user can complete by himself? Stay on this page and learn all about this procedure, because we all need this type of knowledge.
Since everything has moved to mobile, from banking to shopping, your Android phone has become a one-stop-shop for practically all of your daily duties. You use your phone to shop, pay bills, top-ups, stream music, and even conduct financial transactions, in addition to your daily dose of social media.
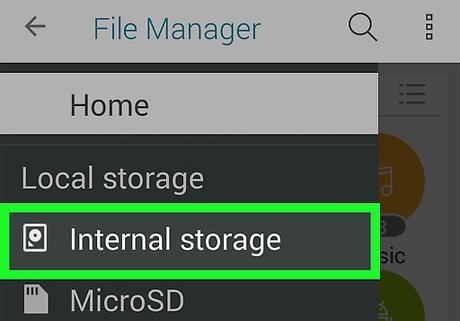
Move Files From Internal Storage To SD Card
Every action you take, every photo you download, every movie you record, and every media asset you distribute via file-sharing apps takes up space on your phone. As this space fills up, your phone not only runs out of space but also starts generating trash and associated cache files, which adds to the size of your internal memory.
When the internal memory is nearly full, it’s preferable to move excess files from the phone memory to the SD card as a backup before transferring all of the contents to the card. Almost every Android phone has a slot for an SD card, which may be used to expand the phone’s memory.
Other phones, at the very least, include a hybrid slot that can be used for an SD card. It is instead of the second SIM card. Given the constraints of storage limits and the high costs of cloud services, backing up data to the cloud is not always practical.
Furthermore, you may not always be able to back up all of the additional data on your computer. You could need those specific files on your phone. You can’t bring a laptop everywhere with you all the time. This expandable capacity comes in handy in these situations. It allows you to preserve space on your phone by transferring files from your phone to the SD card.
Google Files
Moving files from your phone to an external memory card is simple! You must first determine which files to transfer to your SD card. So, let’s look at how to move internal storage to an SD card on an Android phone. This is important as well as a list of what data you should keep in phone memory indefinitely!
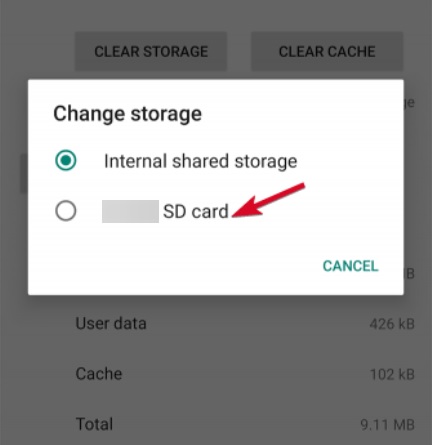
To transfer files from your phone to your SD card, use a file manager. A file explorer or file management program is required. It needs to manage app data and transfer files from internal storage to an SD card. Almost every manufacturer now has its File Manager software for Android phones. As an example, ASUS phones come with an ASUS File Manager pre-installed.
Companies like Samsung and Xiaomi, for example, offer their file manager apps. However, other phones, such as a few Motorola models, do not come with such an application. In certain circumstances, you’ll require a third-party file management app from the Google Play Store.
Although there are hundreds of them, a few of these third-party file managers display advertisements and push you to purchase a premium edition of the app frequently. You won’t want to watch advertising to transfer data from internal storage to an SD card. As a result, utilizing Google Files to move files from your phone to your SD card is the ideal option.
Google Files is a file management tool that allows you to free up space on your phone, delete rubbish, share items between phones, and, most crucially, transfer files from internal storage to an SD card.
How Can You Transfer Files From Your Phone To SD Card Using Google Files
You’ll be asked to provide Files by Google access to your phone’s storage when you first install it. Files by Google will then scan your files on both your phone’s memory and your SD card, which will be listed on the app’s main page. You’ll be able to check how much space is taken up on both internal storage and expandable RAM in this section.
Most of your hefty media files would be shown on the app’s home page or “Clean” tab, prompting you to “Select and Free Up To…” a certain amount of space on your phone. There are now two ways to move files from internal storage to the SD card: one is to move files directly to the SD card from the Clean area, and the other is to browse files individually and move them to specific folders.
To use the first approach, scroll down the screen via the Clean section until you locate the Move to SD Card panel. From here, you can select huge media files and transfer them directly to your SD card. Tap “Move to SD Card” after selecting the files you want to move. Select Internal Storage from the Browse panel in a second way.
Use the tap and hold gesture to pick files from internal storage and move them to the SD card. Assume you need to relocate the DCIM folder to an SD card. Simply choose it, then tap the three dots in the top-right corner of the screen, followed by “Move to.” The files can then be moved from internal storage to an SD card. You can optionally specify a specific SD card path to which the folder should be relocated.
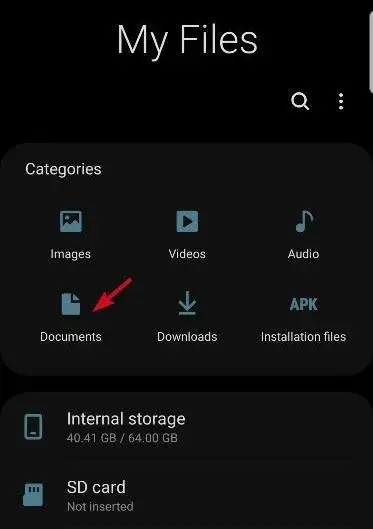
Which Files Shouldn’t Be Transferred To An SD Card
Despite the strong desire to free up space on your Android phone’s internal storage, some files should not be moved to any other folder than the default. These folders include files that support some of your mobile phone apps’ features. They should be retained in internal storage at all times:
Files In The OBB format
So, if you’re a PUBG fan or have upgraded to the current version of COD Mobile, you may have spotted big “obb” files in the “Android” folder on internal storage. These OBB files store app data such as your stored game progress and game statistics. These files maintain the saved data on your phone, allowing you to continue the tale in your game.
If you move files from this folder to your SD card, your concerned app may stop working. In this case, you may lose the app’s saved data. As a result, it’s not a good idea to move files from the obb folder somewhere else.
Database For WhatsApp
You can set the default path for saving WhatsApp media to the SD Card, but not for WhatsApp databases. WhatsApp databases are backups of your WhatsApp conversations stored locally.
If you remove and then reinstall WhatsApp on your Android phone, these backup files will allow you to access earlier chats. Even if you move these files from internal storage to an SD card, a new folder for the chat database will be created. These databases, in addition to the Google Drive backup on WhatsApp, are useful. They are used for backing up prior discussions and should not be tampered with.
Music/Video Streaming App Content Downloaded
You may download content from music streaming apps like Amazon Music and Spotify. You can as well as movie streaming platforms like Netflix. When you download them for offline viewing, your phone creates the necessary files.
These files take up space on your phone and allow you to listen to that song offline in the future. It is not suggested that you move these files to your SD card, as this will render them worthless. You should not move these files from your phone to your SD card! Do that if you want to keep watching offline streaming.
A variety of tools are available to assist users in transferring such data to SD cards. It is not suggested that you utilize such unlicensed software. Many of them recommend rooting your device and enabling developer options, among other things. It is preferable to maintain these files on internal storage rather than moving them to the SD card.
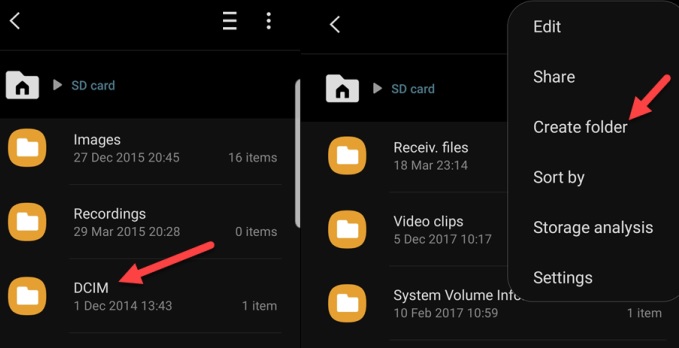
Transferring data from internal storage to the SD card is an excellent way to free up space on your phone. Google’s files make it easier to complete the work. However, it’s critical to understand which files must be transferred and which should be kept in internal storage at all times.
So let me know how you manage files on your Android phones in the comments, and recommend some additional file manager apps. Subscribe to the Systweak Newsletter for more tech information and advice. You can also follow us on Facebook and Twitter by adding us to your social networks.